

- COMMAND FOR SNIP TOOL FOR MAC
- COMMAND FOR SNIP TOOL INSTALL
- COMMAND FOR SNIP TOOL FULL
- COMMAND FOR SNIP TOOL WINDOWS
Command + Shift + 3: Perfect for quickly capturing the whole screen without needing to select anything.Command + Control + Shift + 3/4: Capture the entire screen or a selected area and save it to the clipboard.Command + Shift + 5: Open the Screenshot app for more options.Command + Shift + 4, then Spacebar: Capture a specific window or menu.Command + Shift + 4: Capture a selected area of the screen.Command + Shift + 3: Capture the entire screen.Keyboard shortcuts can significantly enhance your experience using the Snipping Tool on a Mac. Rectangular Snip: When you want to highlight a particular section of a webpage, document, or image.Window Snip: When you want to share an interesting article or tutorial from a web browser.
COMMAND FOR SNIP TOOL FULL
Full Screen Snip: When you want to share a bug that involves multiple applications or windows.However, third-party apps offer this feature, allowing you to draw a free-form shape to define the capture area.
COMMAND FOR SNIP TOOL INSTALL
So, no need to download or install anything.
COMMAND FOR SNIP TOOL FOR MAC
One of the great things about the Snipping Tool for Mac referred to as the Screenshot app, is that it comes pre-installed on all Macs running macOS Mojave and later. Since then, it has continued to receive enhancements, further solidifying its position as a leading utility for screen capturing on Mac.ĭownloading and Installing the Snipping Tool on a Mac With the launch of macOS Mojave, Apple introduced a similar tool for Mac users known as the Screenshot app (also referred to as the Snipping Tool).
COMMAND FOR SNIP TOOL WINDOWS
Introduced in Windows Vista, the Snipping Tool has evolved significantly over the years. It strikes a perfect balance between functionality and ease of use, making it a go-to choice for both novice and experienced Mac users. When compared to other similar tools, the Snipping Tool stands out for its simplicity and the granularity it offers in screen capturing.
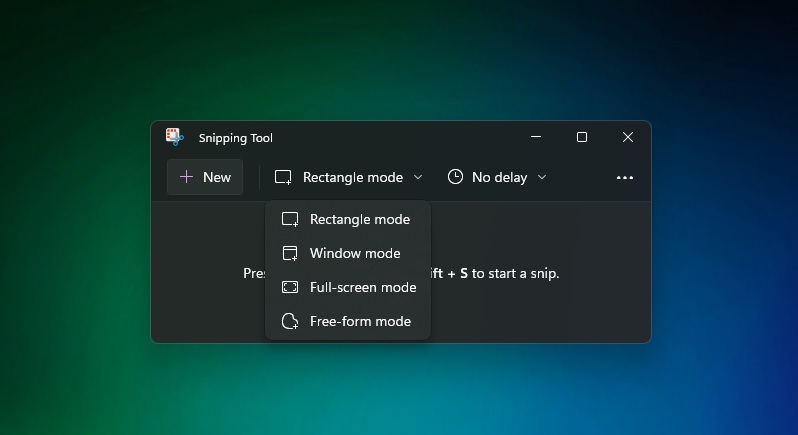
Unlike traditional screenshot methods that capture the entire screen, the Snipping Tool gives you the flexibility to select the exact area you want to capture, offering four different typesįull Screen Snip, Window Snip, Rectangular Snip, and Free-form Snip. The Snipping Tool is a screen-capturing utility that allows users to take snapshots of their screens. Its ability to take customized screen captures in various forms – from full-screen to selected window or free-form – makes it an indispensable tool in today's fast-paced digital environment. Beyond mere screen capture, the Snipping Tool allows you to extract specific parts of your screen, annotate the captured images, and share them directly from the tool itself. This powerful utility, built into the macOS, has transformed the way users capture and annotate screenshots. Enter the Snipping Tool on a Mac – a versatile and intuitive solution designed to simplify screen capture and streamline your workflow. Whether it's a stunning photo, an informative chart, or a piece of critical information, having the right tool to take a screenshot is essential. In the digital world, we often find ourselves needing to capture, share, and save what's on our screen.


 0 kommentar(er)
0 kommentar(er)
